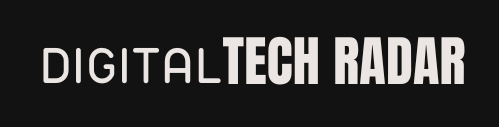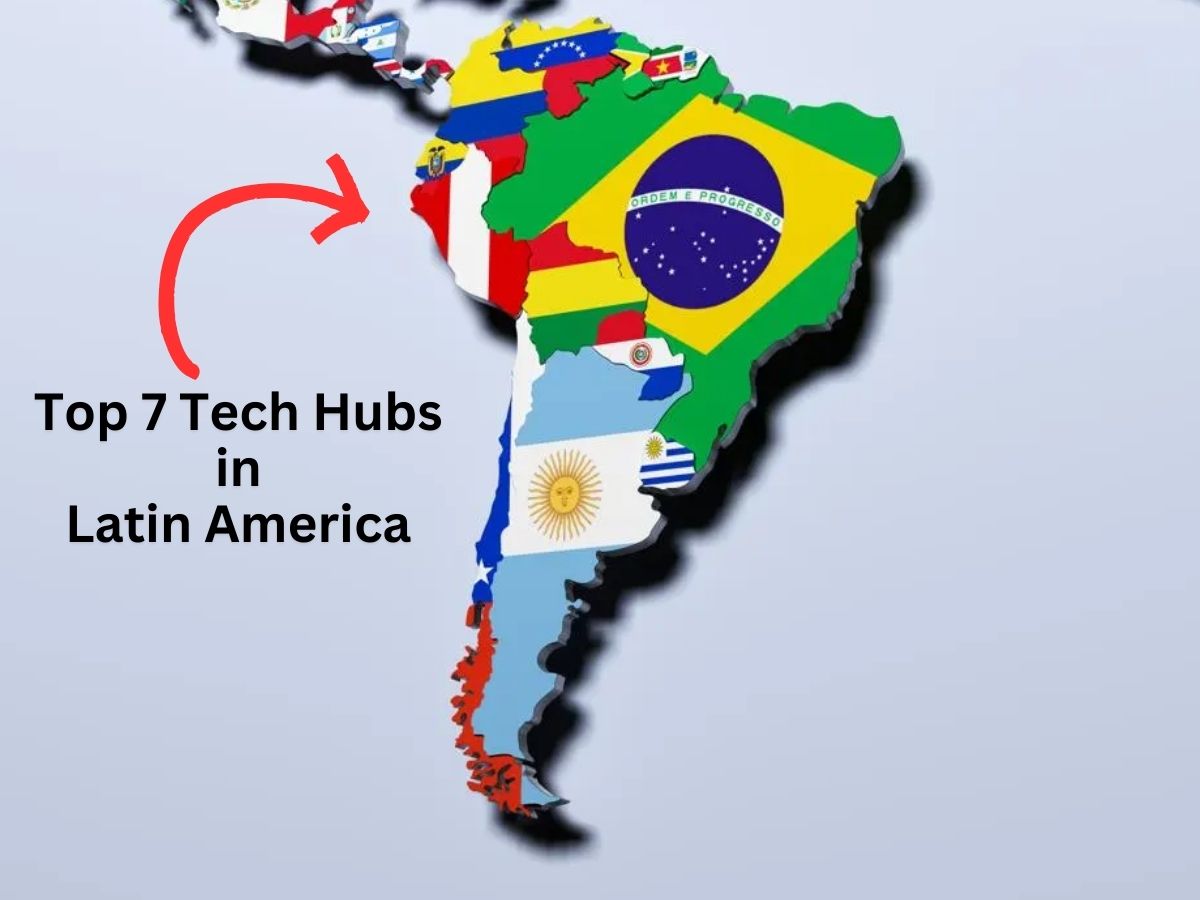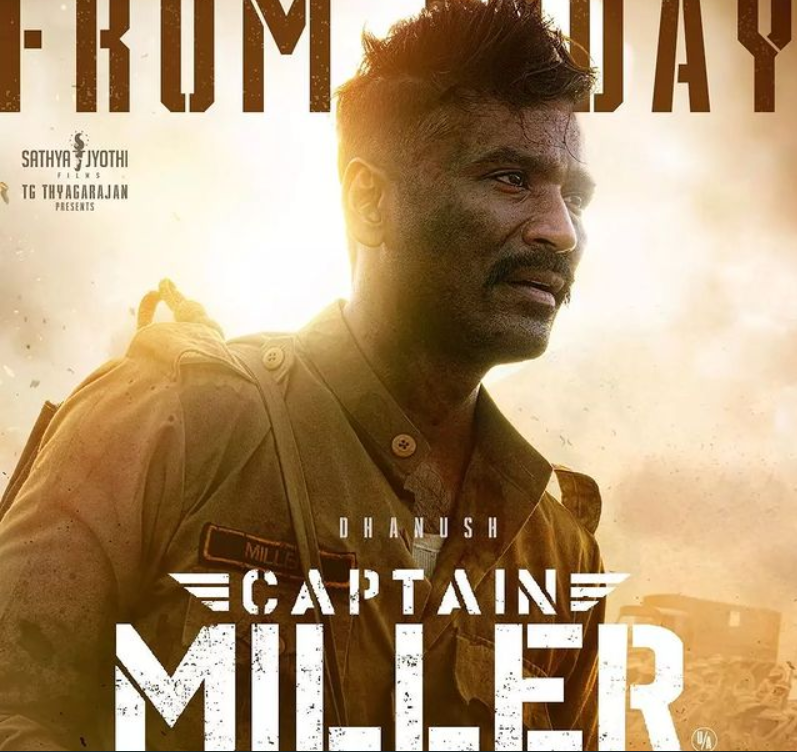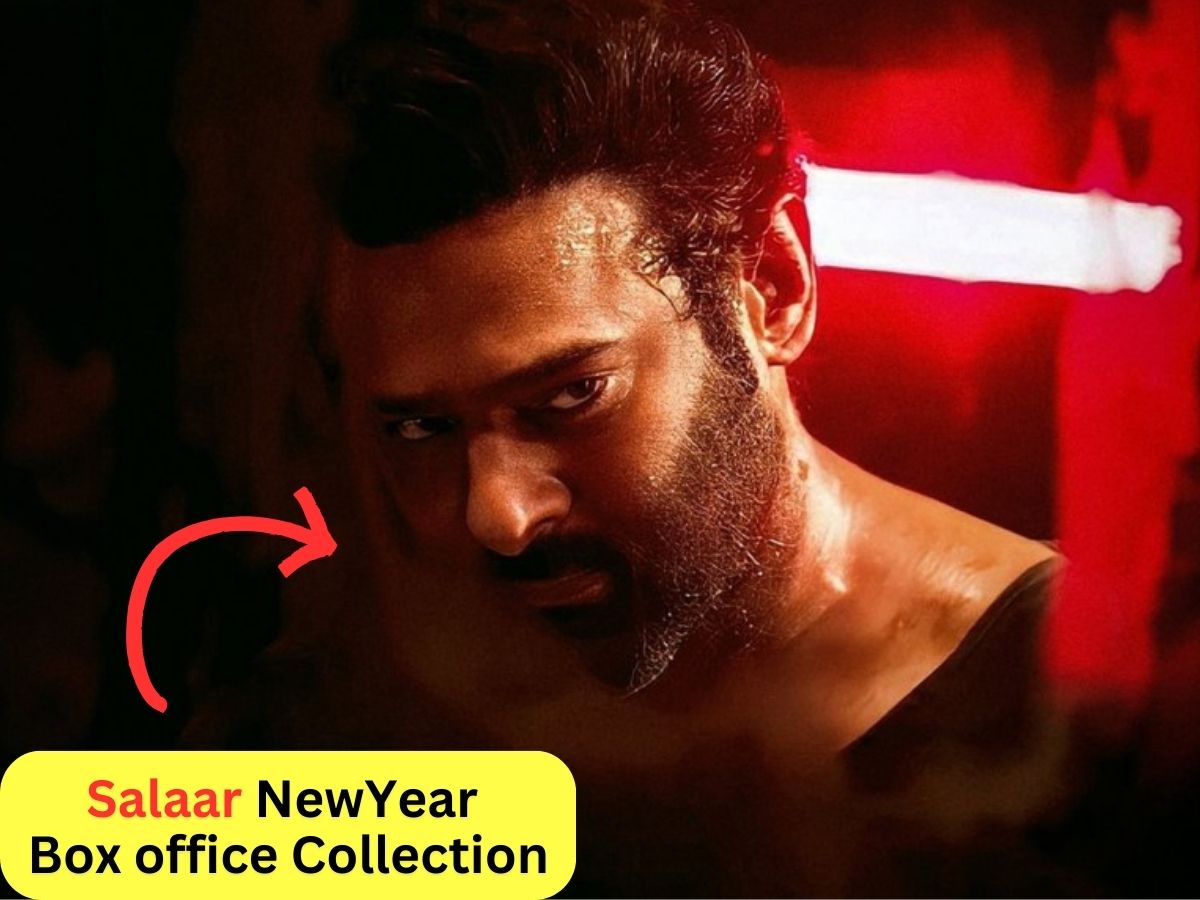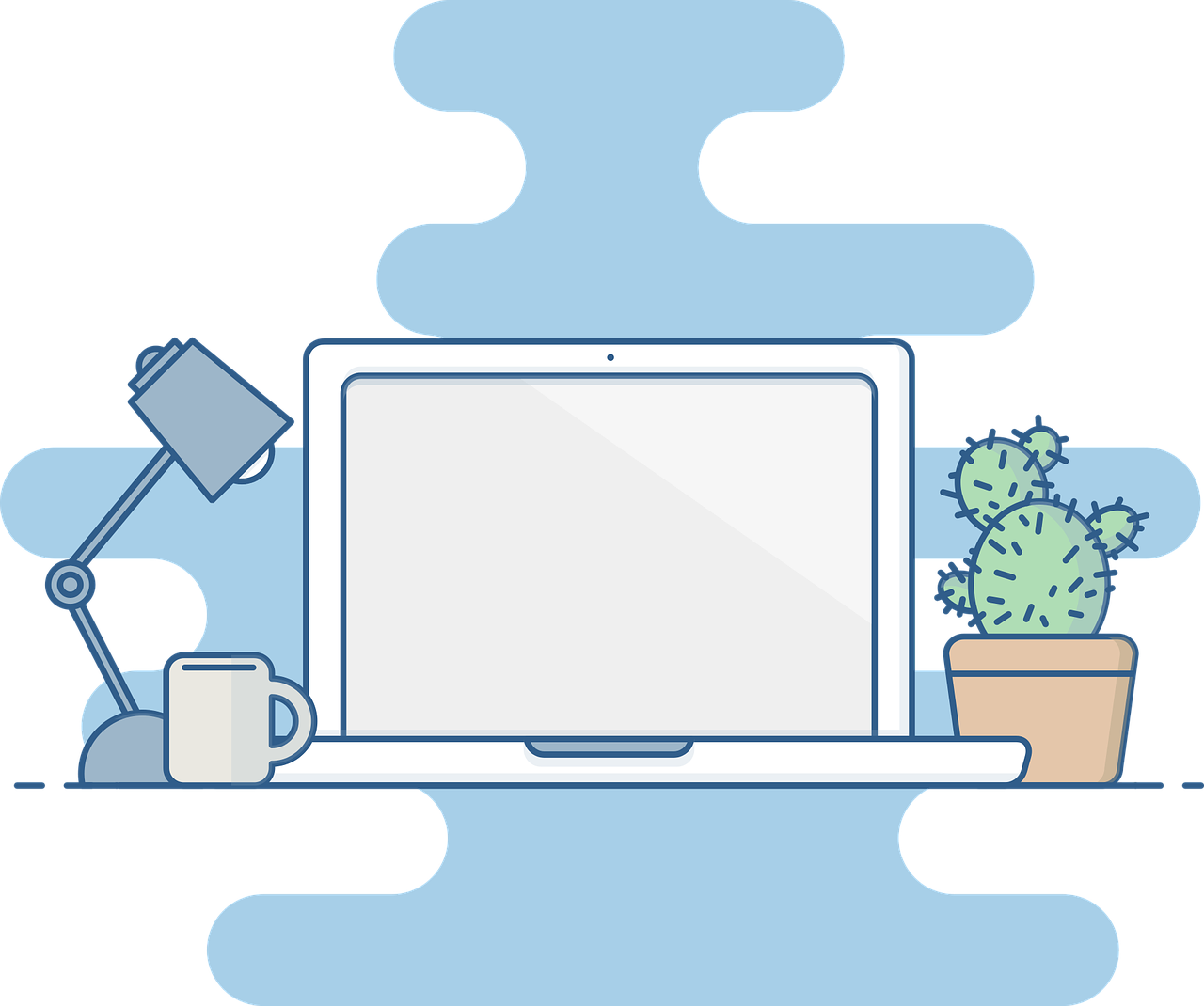
Amidst this digital deluge, a crucial aspect often overlooked is the potential adverse impact of prolonged exposure to blue light emitted by our beloved computers and electronic gadgets. In this era of relentless digital advancement, our lives are intertwined with an array of modern technical devices, dominating our every interaction.
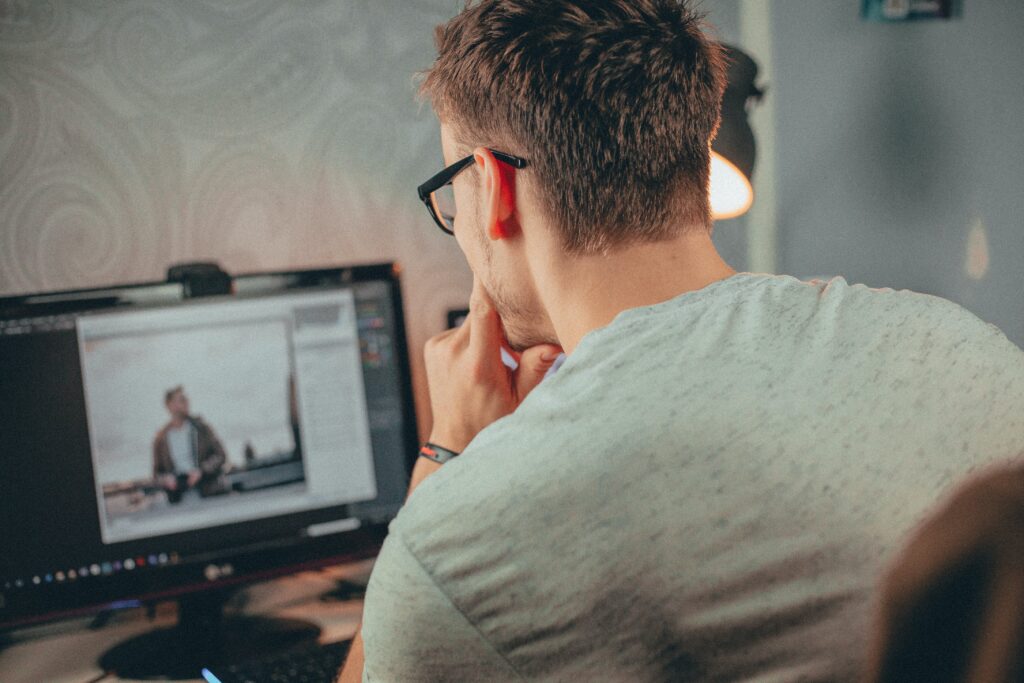
The Hidden Culprit: Understanding the Menace of Blue Light
Before we explore the solution to this pervasive issue, let’s dissect the problem. Blue light, prevalent in sunlight and electronic devices, plays a vital role in regulating our circadian rhythm—the internal clock governing our biological processes. The disrupted circadian rhythm, in turn, affects our sleep patterns, with consequences ranging from difficulty falling asleep to compromised overall well-being.
Excessive exposure, especially during the evening, can interfere with the production of melatonin, a hormone crucial for a good night’s sleep. This disruption not only confuses our bodies but also contributes to digital eye strain, headaches, and other discomforts. Beyond the physical realm, it has far-reaching effects on mental health, potentially leading to stress, depression, and anxiety.

The Solution: Harnessing Blue Light Filters for Digital Harmony
To counteract the adverse effects of prolonged screen time, integrating a blue light filter into your digital routine is a proactive step. Whether you’re using a PC or Mac, the process is simple, and the benefits are significant.
How to Use a Blue Light Filter on Your PC or Mac
Step 1: Accessing Settings
Initiate the process by right-clicking on the Start button, selecting Settings from the Power User menu. On Windows 11, you can achieve the same by pressing Windows + X buttons.
Step 2: Navigating System Settings
Within the pop-up window, choose the System option. In Windows 10, the Display category will automatically open, while in Windows 11, locate it from the list of categories on the right.
Step 3: Activating Night Light
Within the Display category, scroll down to find the Night Light setting. For Windows 11 users, this setting is situated within the Brightness & Colour section on the right. Activate the Night Light setting to begin the transformation.
Step 4: Customizing Night Light Settings
Delve deeper into customization by selecting the Night Light Settings link below the toggle. Here, you have the flexibility to set a schedule, adjust intensity, and enable it instantly. Windows 11 users can navigate through these choices using the right arrow key.
Step 5: Scheduling Night Light
In the final step, activate the scheduled Night Light option to align with your location’s sunset and sunrise times. Alternatively, opt to configure hours manually, setting specific times for the feature to turn on and off.
Conclusion: A Proactive Approach to Digital Wellness
In conclusion, integrating a blue light filter into your digital routine is a proactive step towards mitigating the potential adverse effects of prolonged screen time. Whether through built-in features or third-party applications, the ability to customize settings provides users with the flexibility needed to tailor the solution to their preferences.
Thank you for engaging with this comprehensive guide. For more insightful articles on enhancing your digital well-being, stay connected with Trending News Buzz. Your journey to a healthier digital lifestyle starts here.